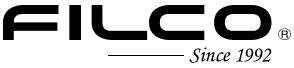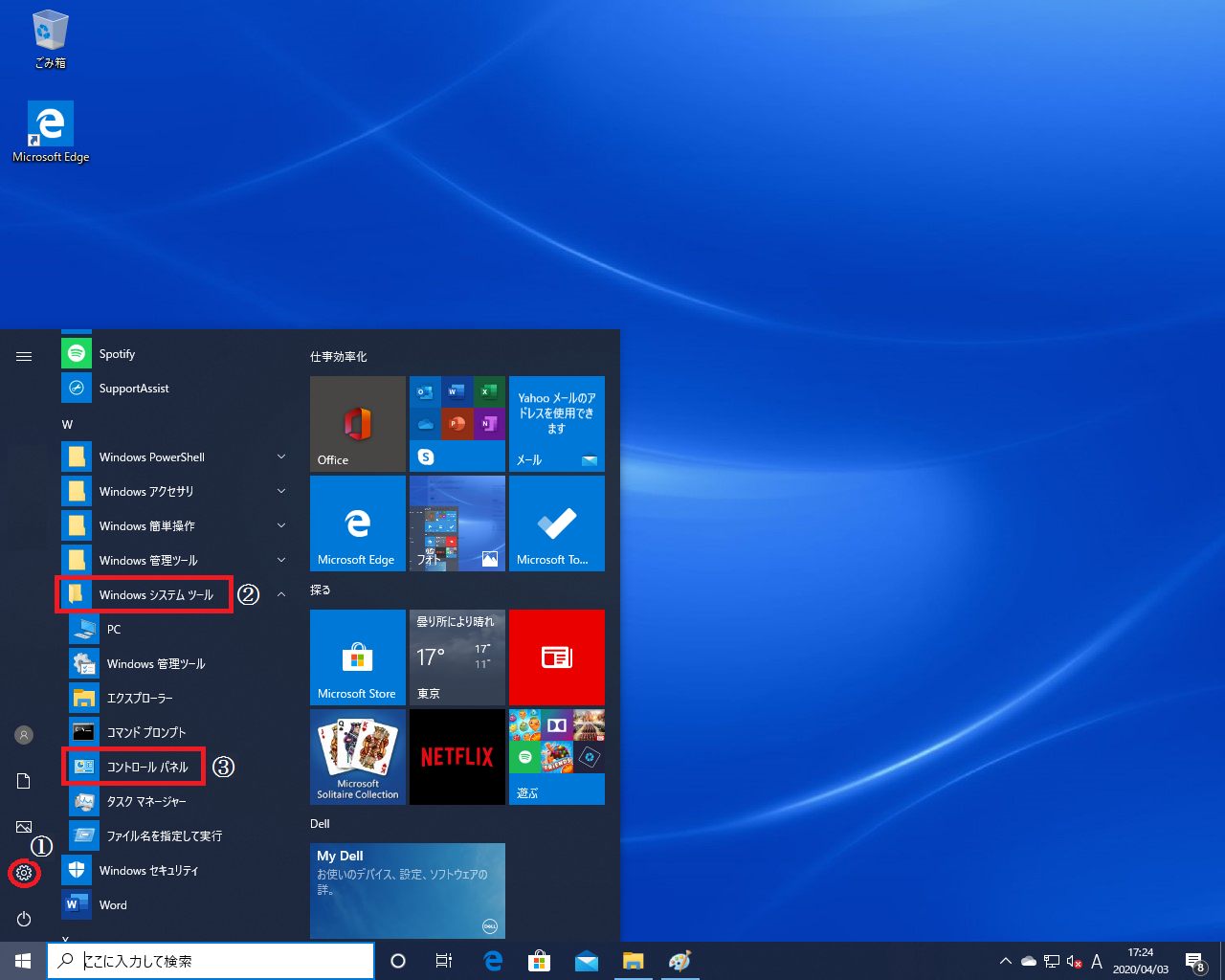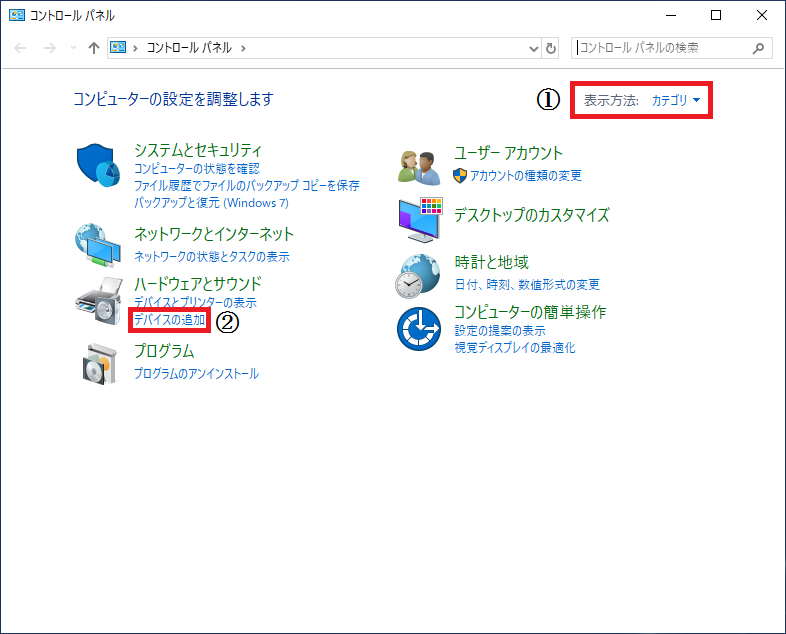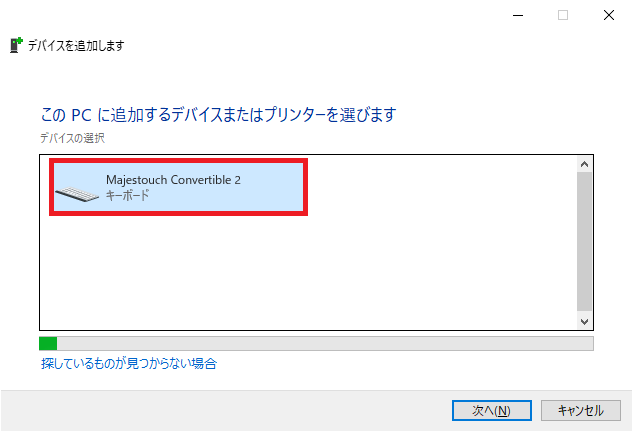Bluetoothの設定方法(2) コントロールパネルから登録する
1スタートメニュー① ⇒ Windowsシステムツール② ⇒ コントロールパネル③をクリック。
2Bluetoothキーボードを認識可能な状態にします。
3表示方法:カテゴリー① ⇒ ハードウェアとサウンドの「デバイスの追加」②をクリック。
4検索画面にBluetoothキーボードが表示されたら選択します。
5-1数字8桁のパスコードが表示された場合は、このパスコードをBluetoothキーボードで入力し、ENTERキーを押します。ドライバーがインストールされ登録が完了後、操作可能になります。
※PINコードが表示されてから30秒以内に操作を完了する必要があります。最後にENTERキーを押すまで、画面は固定されて変わりません。表示された数字を正確に入力しENTERキーを押してください。
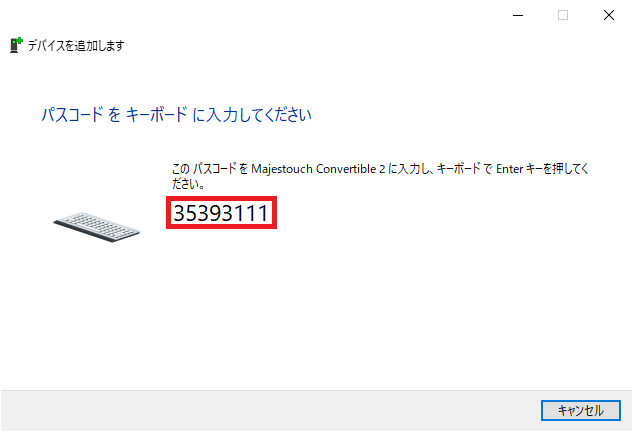
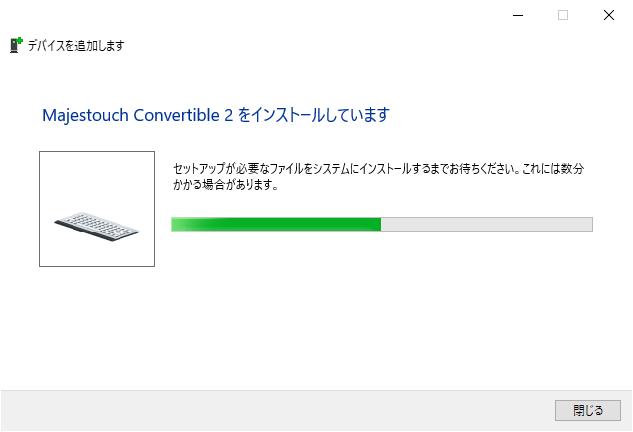
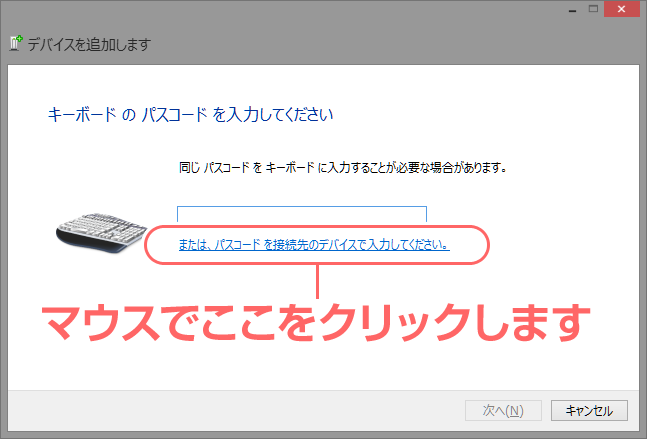
上記画面が表示された場合は、赤枠の青文字部分をクリックするとパスコードが表示されます。
設定完了
5-2数字が表示されず「PINを入力してください。」と表示された場合は、入力ボックスをマウスでクリックします。入力ボックスにお客様が選んだ4桁~8桁の数字を入力し「接続」のボタンを押してください。
この操作で、PC側の用意が整いました。
スクリーンキーボードの表示方法
- [スタート]をクリックします。
- アプリの一覧から[Windows簡単操作]>[スクリーンキーボード]の順にクリックします。
- スクリーンキーボードが表示されます。
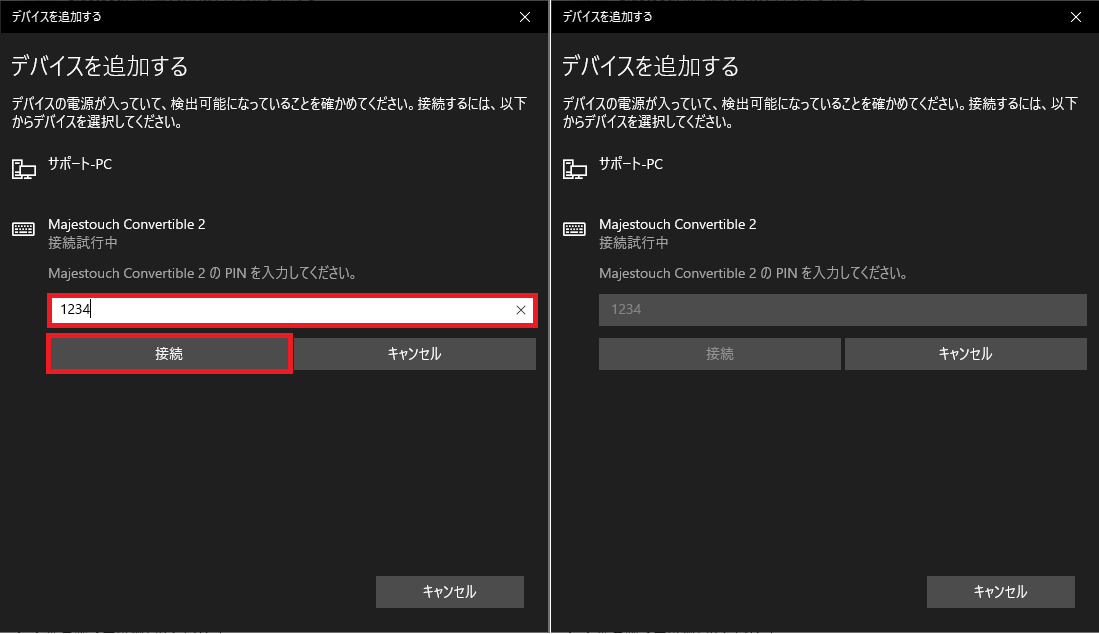
6[5-2]で入力した数字をBluetoothキーボードで入力し、ENTERキーを押します。
入力に間違いがなければ登録が完了し、操作可能になります。
※この入力はBluetoothキーボードの内部処理となるため、最後にENTERキーを押すまでPCの画面は更新されません。画面は気にせず正確に入力してください。
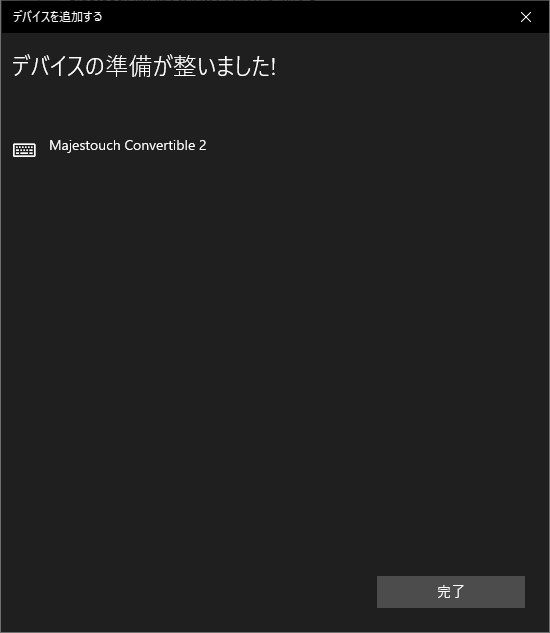
設定完了
お問い合わせフォーム
修理受付期間について
「修理可能製品一覧表」はこちら
FILCOメカニカルキーボードの修理可能期間はご購入から【5年間】です。但し、上記期間中であっても販売終了から5年以上経過した場合、保守部材がなくなり次第修理受付を終了いたしますので何卒ご了承ください。
なおFILCOメンブレンキーボードの修理は部品在庫終了につきサポートを終息いたしました。
リストレスト/漆塗りフレーム/スイッチについて
リストレスト/漆塗りフレーム/スイッチ等の仕様や納期についてはオンラインショップ専用フォームへお願いいたします。