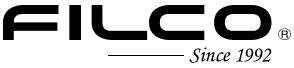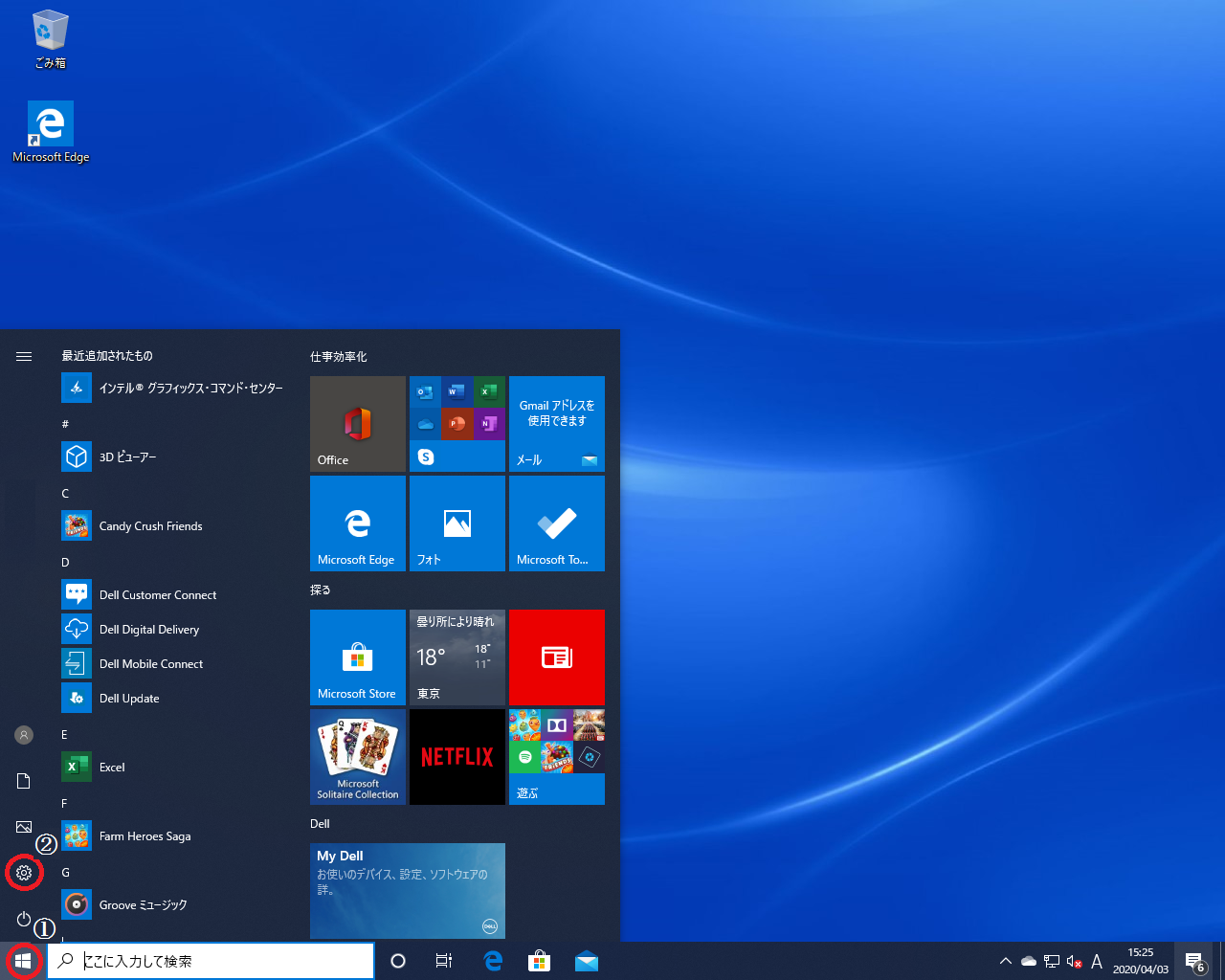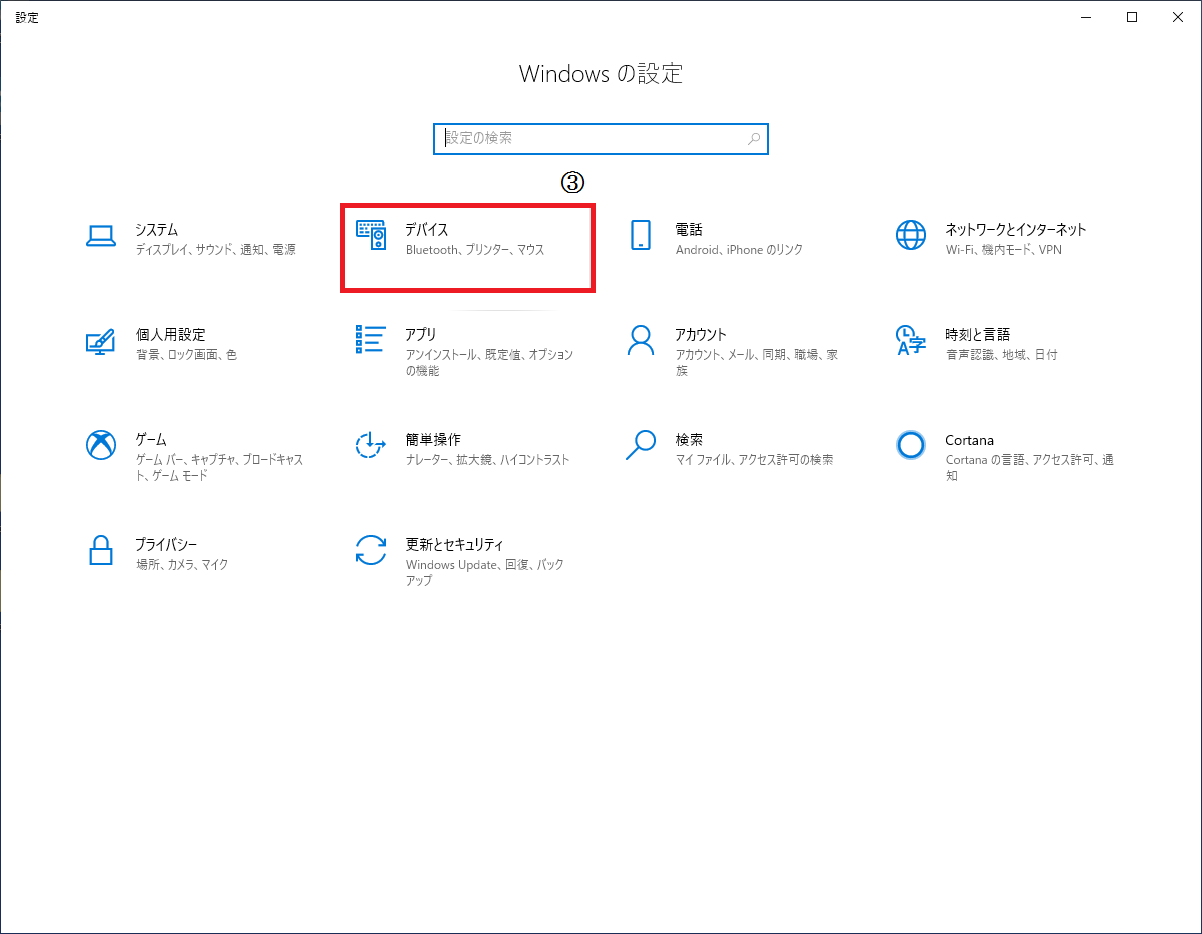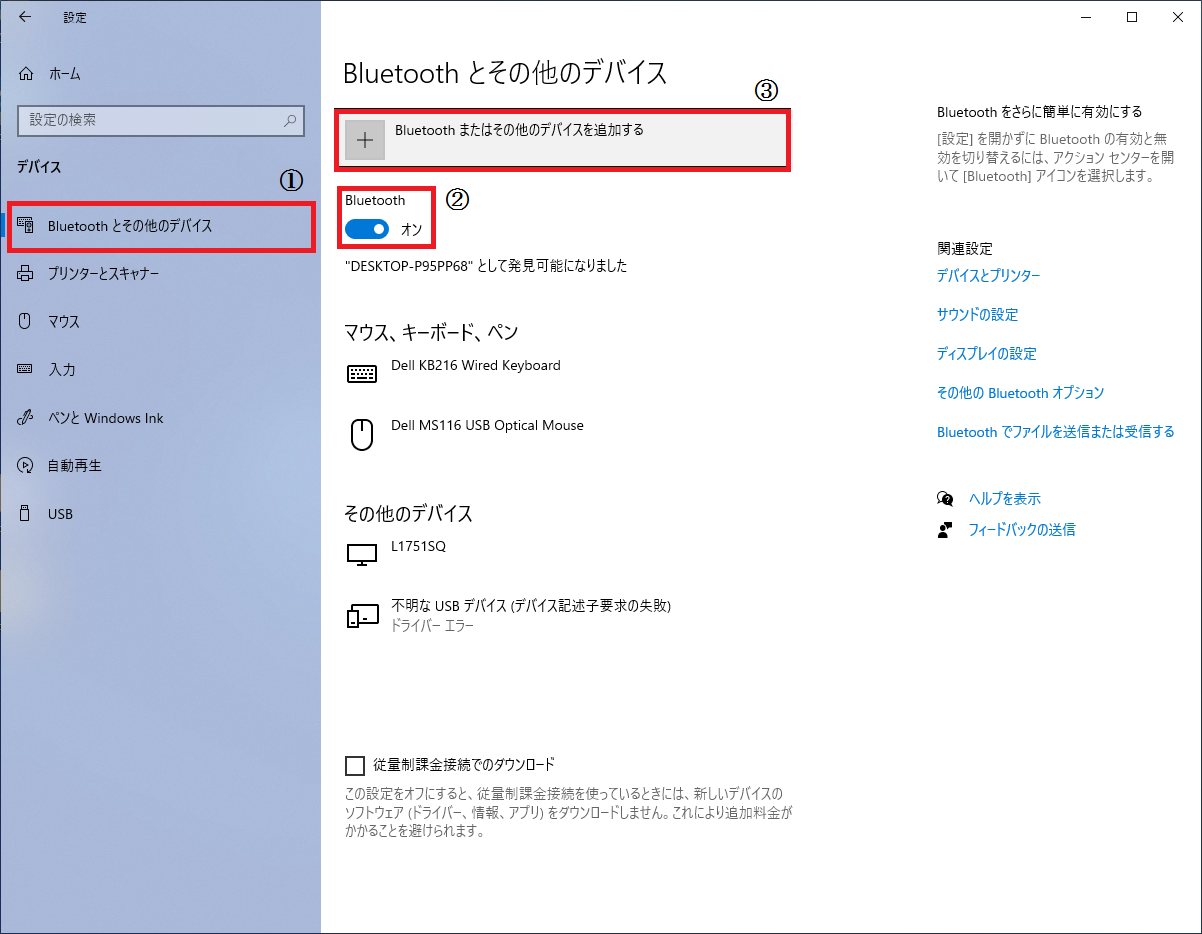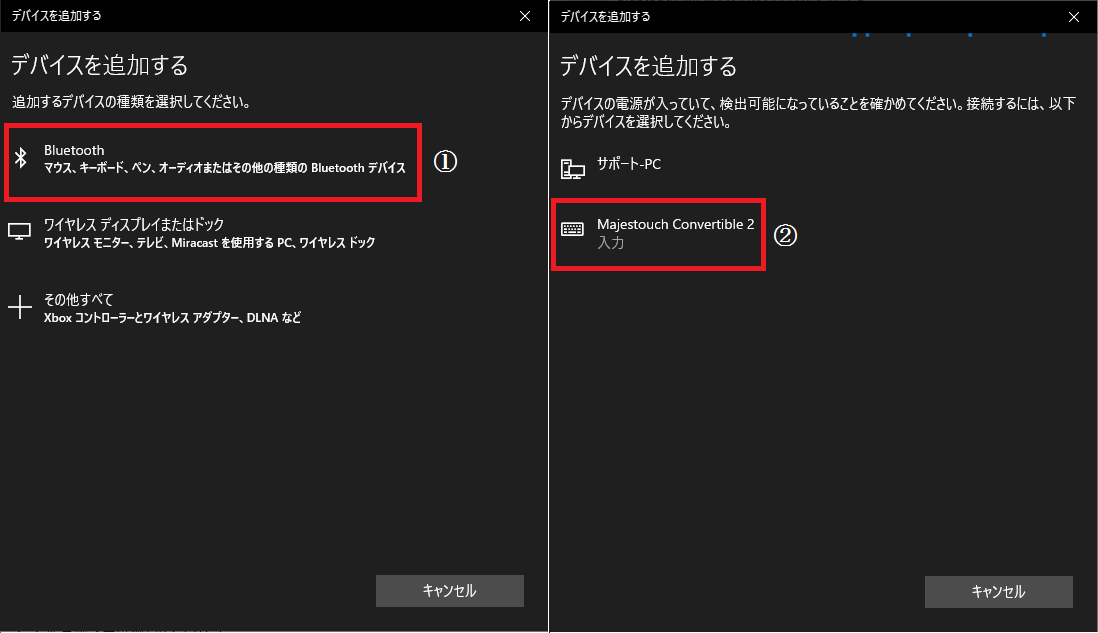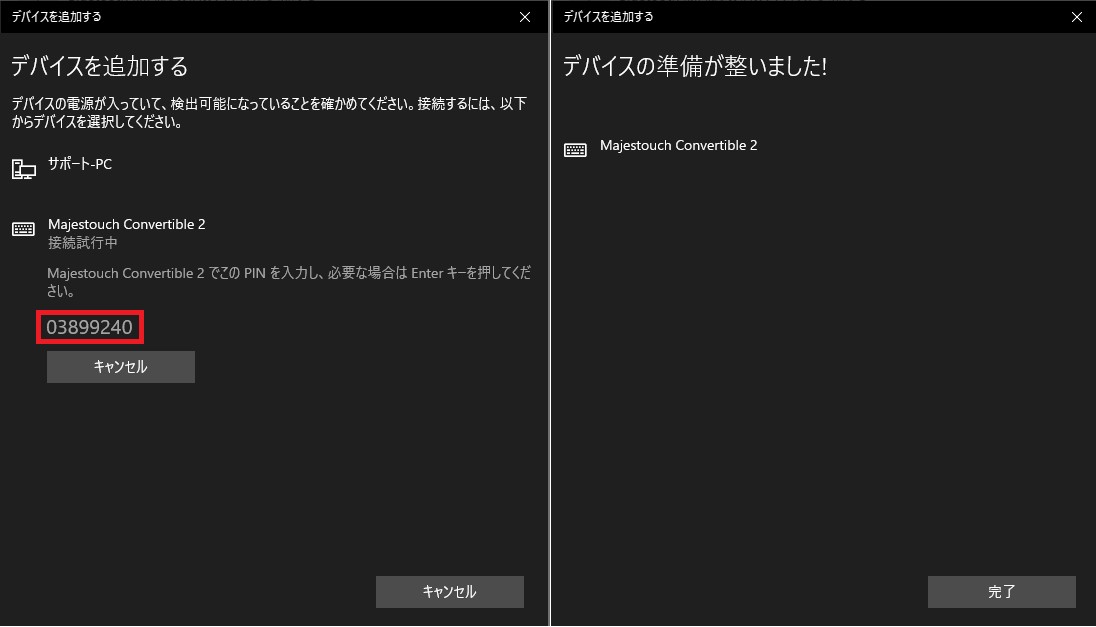Windows10 設定からペアリングする
1スタートメニュー① ⇒ 設定② ⇒ デバイス③ をクリック。
2Bluetoothキーボードを認識可能な状態にします。
3Bluetoothまたはその他のデバイスを選択① ⇒ Bluetooth オン②⇒ 「Bluetoothまたはその他のデバイスを追加する」③ をクリック。
4デバイスの追加 追加するデバイスの種類を選択してください。「Bluetooth マウス、キーボード、ペン、またはその他の種類の Bluetooth デバイス」①を選択。
5検索画面にBluetoothキーボード②が表示されたら選択します。
6表示された数字8桁のPINコードをBluetoothキーボードで入力し、ENTERキーを押します。PINが正しければペアリングが完了します。
- 途中でPINの入力を間違えてもBackSpaceキーは機能します。多めに削除して最初からPINを入力してください。
- PINの入力を複数回間違えてしまうとセキュリティの関係上、自身でPINを作成してペアリングする方法に移行します。PINが表示されなくなった場合はこちらの「PINが表示されない場合の接続手順」をご確認ください。
設定完了
お問い合わせフォーム
修理受付期間について
「修理可能製品一覧表」はこちら
FILCOメカニカルキーボードの修理可能期間はご購入から【5年間】です。但し、上記期間中であっても販売終了から5年以上経過した場合、保守部材がなくなり次第修理受付を終了いたしますので何卒ご了承ください。
なおFILCOメンブレンキーボードの修理は部品在庫終了につきサポートを終息いたしました。
リストレスト/漆塗りフレーム/スイッチについて
リストレスト/漆塗りフレーム/スイッチ等の仕様や納期についてはオンラインショップ専用フォームへお願いいたします。