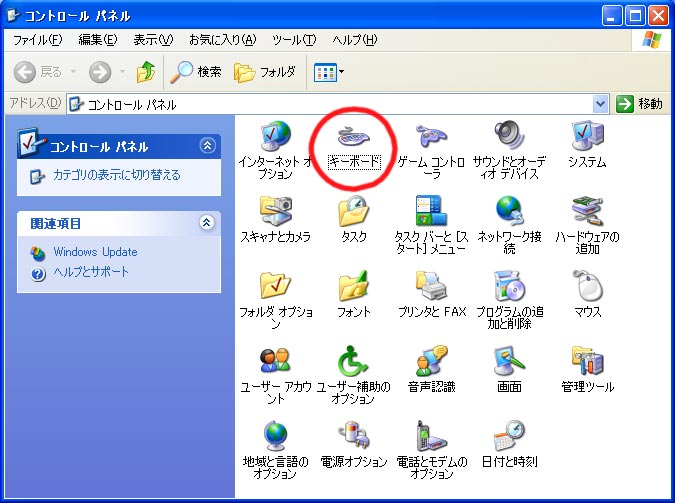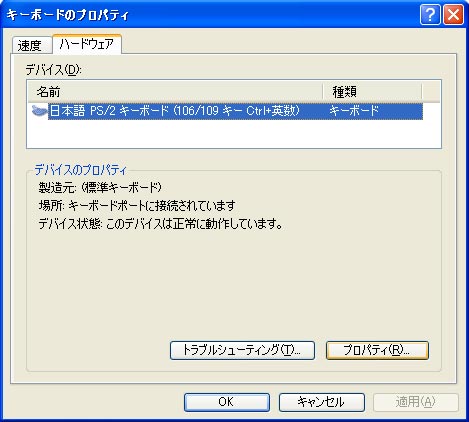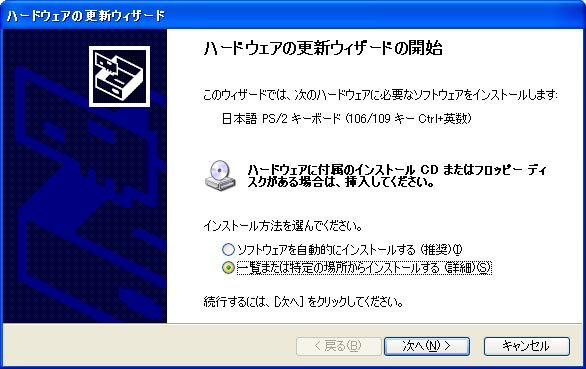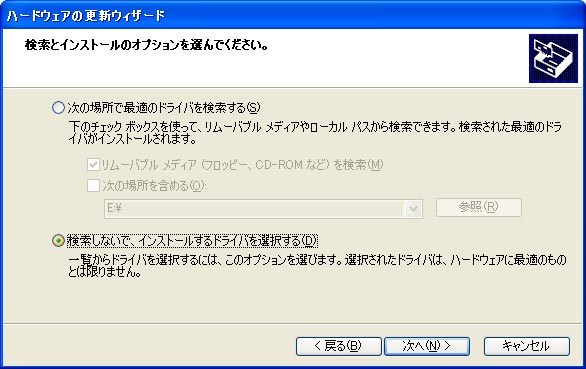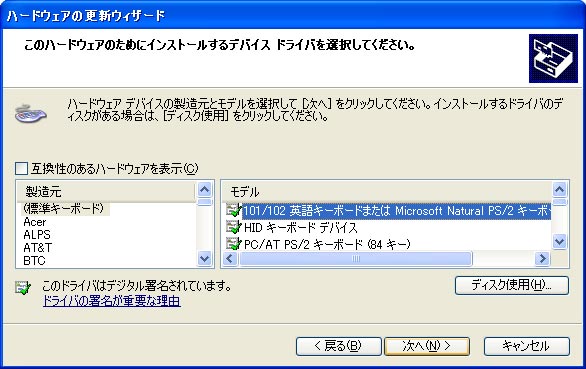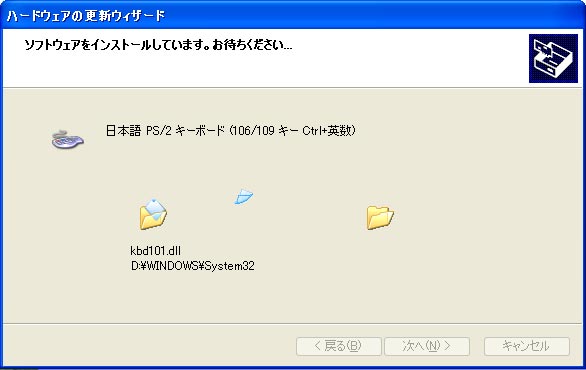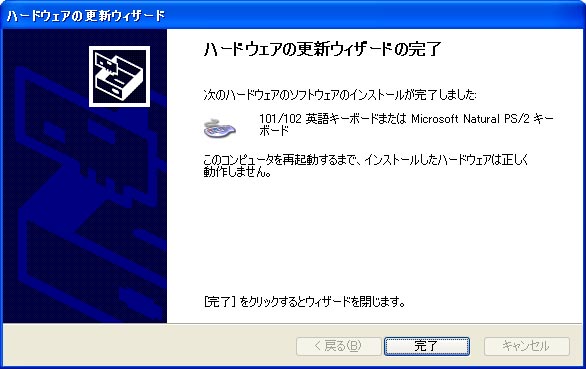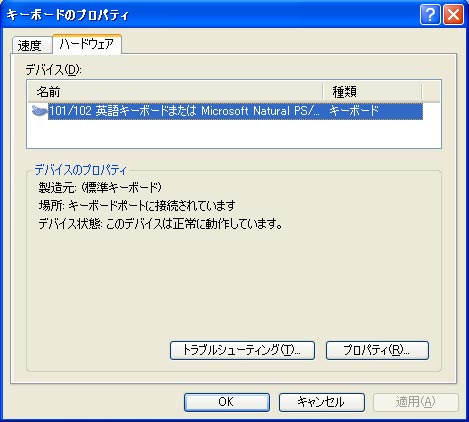■ 英語キーボードが正しく認識されない/日本語キーボードとして認識される
WindowsXP、Windows2000導入後、キーボードの設定変更が必要な場合があります。
キーの位置がずれている、配列が正しく認識されていないなどの状態になりましたら以下の手順を参考いただきセットアップを行ってください。
手順では現在のキーボードが日本語キーボード(「日本語PS/2キーボード(106/109キーCtrl+英数)」)が設定されているものとします。
設定変更は再起動後に有効になります。設定後再起動してください。
写真はWindowsXPの変更画面です。Windows2000でも設定方法は同様に変更が可能です。
写真をクリックすると大きい画像を参照いただけます。
6.「互換性のあるハードウェアを表示(C)」のチェックを外す、「製造元」→(標準キーボード)を選択、「モデル」→「101/102 英語キーボードまたは Microsoft Natural PS/2キーボード」を選択、 「次へ(N)」をクリック
※すでに「101/102 英語キーボードまたは Microsoft Natural PS/2キーボード」が設定されていて、キー配列が違う表示となる場合、以下の方法をお試しください。
☆一度、英語キーボードの設定にして再起動する方法
- コントロールパネル>キーボード>ハードウエア>プロパティをクリック
- ドライバ>ドライバの更新をクリック>ハードウェアのアップグレードウィザード起動
- 「一覧または特定の場所からインストールする(詳細)(S)」にチェックし、次へ
- 「検索しないで、インストールするドライバを選択する(D)」にチェックし、次へ
- 「互換性のあるハードウェアを表示(C)」のチェックを外す>
「製造元」→(標準キーボード)を選択>
「モデル」→「日本語 PS/2キーボード(106/109キー Ctrl+英数)」を選択>
「次へ(N)」をクリック - ドライバがインストールされる
- インストールが完了しましたら再起動する
- 起動完了後、再度設定を行う。項目5.の英語キーボードの設定を「101/102 英語キーボードまたは Microsoft Natural PS/2キーボード」に設定し、以下手順を同様に進め再起動する
- 起動後、英語キーボードの設定になります。
このページの設定方法で接続ができない場合は、お手数をかけしますが問い合わせフォームよりご連絡ください。